
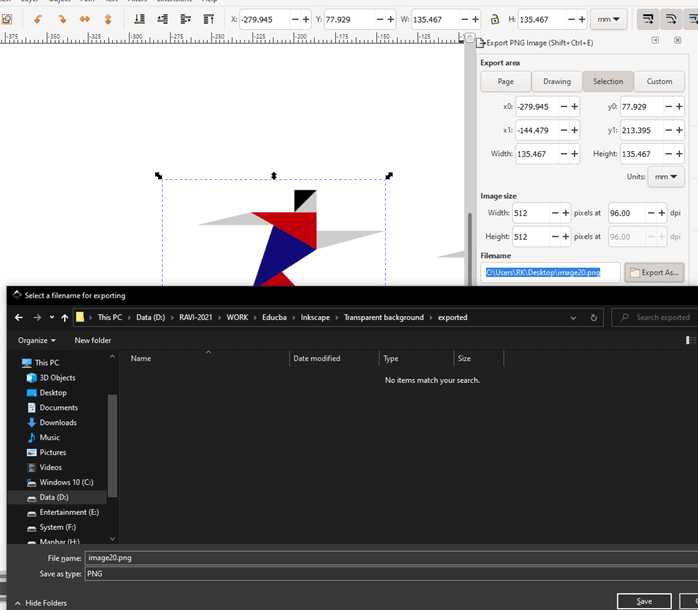
Just select the object and go to Object > Clip > Release. The beautiful thing about this technique is that it is not permanent - your background (along with your drawn outline) can still be recovered if you end up needing it down the road. Inkscape will always use the highest layered selected object as its clipping path.

Tip – when making Clipping Paths in Inkscape, always make sure that the shape you want to use layered above the image you want to crop. Make sure to bring the opacity of your subject image back up to 100% before you do so.
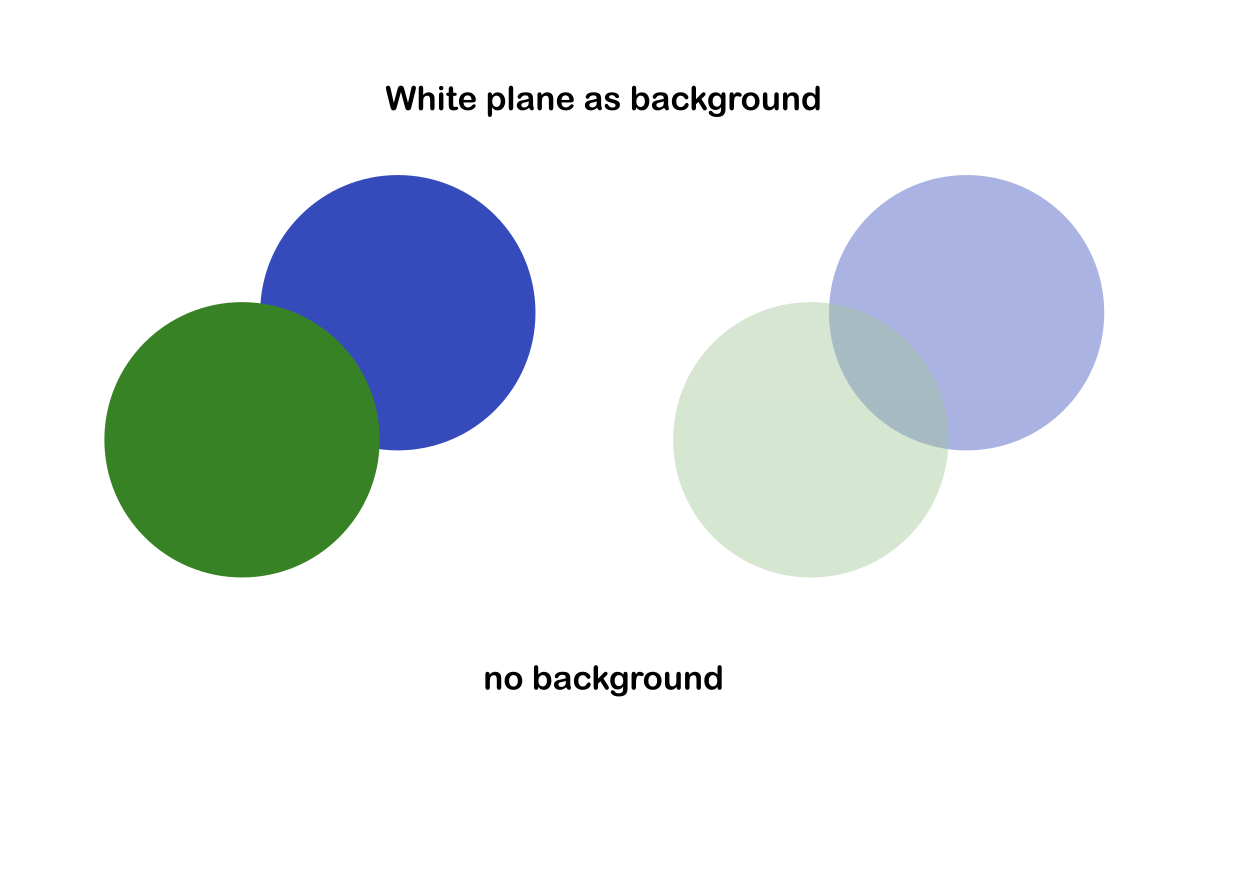
This will effectively crop your subject and remove the background. To use your newly drawn outline as a clipping path, simply select both the outline and the image at the same time, then go to Object > Clip > Set. Think of it like a cookie cutter being applied to a batch of cookie dough. Now that we have our subject outlined, we’re going to use that outline as a clipping path for the image beneath it.Ī clipping path is a vector object that you use as a shape for cutting out a raster image. Once completed, fill it in with a solid color, remove the stroke and set the opacity to 50%. Go ahead and repeat this process for the rest of your shape until it perfectly matches the shape of your subject. This will bring up handles that you can use to change the size and length of the curve. To further match the boundaries of your shape with that of your subject’s, click on one of the nodes. This will curve the line and allow you to shape it according to your subject’s boundaries. Once your image is outlined, we’re going to grab the Edit Paths by Nodes tool, click on the outline to select it, then manually click and drag any of the straight segments of the line. It may help to reduce the opacity of the image in order to add contrast between your shape and the subject. We are going to straighten that out in the next step. Once you’ve outlined your subject, it should look something like the image below. Don’t worry about the rudimentary shape and parts of the subject laying outside of the shape’s boundaries. It’s much easier for me to verbally demonstrate this than it is to type it. It is highly advised that you watch the video at the bottom of the page for this particular step. Make sure to position the anchor points at the peak of curves while allowing for a straight line to run directly through to the next anchor point. For that second point a trick consists in using a modified(earlier ?) version of cairo lib.Grab the Bezier Pen and begin to start creating a rudimentary shape that outlines your subject. It would be very cool to keep the transparent backgroud export to eps.Īnother pretty thing would be to have the otpion to not include subset only of the font (and maybe to restrict the font type to basic ones) in order to produce psfragable eps. * the eps file produced are not 'psfragable'Īs a matter of fact, this two problems are show stopper for me since Inkscape is the tool I use to produce allmost all my graphics I put in latex documents. There is two problems linked to the switch to cairo for eps export for latex users : This is pretty anoying since it makes a lot of files useless in latex documents. I bumped on the same issue, and I am pretty sure it is linked to the use of cairo lib for eps export (that was not the case befor 0.47).


 0 kommentar(er)
0 kommentar(er)
